How To Crop Image In Photoshop

This page may comprise affiliate links where I earn a minor committee to help cover costs. They do not affect the price you pay or the service you lot receive.
Thank you for your support.
How to Crop an Image in Photoshop
In this tutorial, you lot will learn how to crop an image in Photoshop using the Crop Tool. We cover a mutual cause of problems people encounter when cropping photos to specific sizes. If yous accept tried to employ the ingather tool but find yourself scratching your head because of its behaviour, this is the tutorial to assistance you.
Let's start by looking at the controls of the crop tool. Once you sympathize a couple of these you volition discover cropping images much easier.
Selecting the Crop Tool in Photoshop
Start past opening the epitome that you lot want to crop in Photoshop. You can then select the Ingather Tool in the Photoshop Tools Palette which is usually on the left of the screen. Yous tin the Crop Tool indicated in the following screenshot.
After clicking the Crop Tool icon in the Tools Palette, y'all volition run into its controls appear in the context sensitive toolbar along the tiptop of the interface. You will also discover a crop box announced over the image. This has resizing handles on each corner, and along each border, which you can click and elevate with your mouse. The size of this ingather box is determined by the controls in the toolbar and so it may not cover the entire image.
Making the Epitome Crop
Let'south start by making an unconstrained crop of the paradigm. An unconstrained crop is where nosotros can gear up the height and width of the ingather manually. If instead we were making a constrained crop, irresolute the height or width would also modify the other dimension to maintain the ratio between the two.
In the toolbar on the left you will see a dropdown, and to the right of this, 2 or 3 text boxes (depending on the dropdown setting) where you can enter values. Then to the right of these is a push marked "Clear".
These settings control the crop tool outline that appears on the prototype every bit well as the size of the crop that'southward produced.
Click the clear push in the toolbar. This will reset any entered values, and the dropdown box will default back to the "Ratio" setting.
Now we can click and drag on the crop box to gear up the size and location of the image crop.
Click and drag the handles around the edges/corners of the crop box with your mouse to resize the image crop. As you exercise this you volition run into iii new icons appear in the toolbar. You can apply these to reset, cancel, or employ the crop.
Notice also that the area outside the ingather box is now shaded. Information technology'south then possible to click with your mouse inside the ingather area to reposition the image inside the crop.
If you click on the paradigm outside of the ingather box you volition see the crop expanse change to a detailed grid. It'south then possible to rotate the image by dragging left and right with the arrow. This allows you lot to straighten an image that might otherwise exist kleptomaniacal. The detailed grid is an help to help you get the horizon (verticals) level. Whilst this might seem useful, there are maybe improve ways to straighten an prototype in Photoshop.
When yous're happy with the position and size of the crop box, click the tick marker icon in the toolbar to apply the change. This crops the prototype, discarding the area outside of the ingather box.
Using the Crop Tool Settings
Now that y'all know how to make an unconstrained ingather of an paradigm, allow's look at the options to make a constrained crop. The crop tool is extremely useful for this as it allows for both resizing images and changing their aspect ratio. This is washed using the drop-down list of options in the toolbar when we accept the crop tool selected. Y'all can see a screenshot beneath of the different options in the Ingather Tool dropdown.
At the superlative of the list are two options which are "Ratio" and "W ten H ten Resolution".
When we select the ratio choice, we tin can enter the attribute ratio of the crop we want to create. This is done using the two text boxes that announced in the toolbar to the right of the dropdown. You will as well find a series of predefined common aspect ratio in the listing (number 1).
Below the Ratio option we have the choice "Westward x H x Resolution" which allows u.s. to enter the width, peak, and resolution for the crop. When selecting this option, you will come across iii boxes to the right of the dropdown where yous tin can enter the values. There are also a serial of mutual sizes in the list (number two) which y'all tin can select.
Further down the list (number 3) we accept any user-defined cropping presets that have been saved. If you find y'all are regularly using the same settings for your cropping, you lot tin save them a preset in the listing.
Making an Attribute Ratio Crop
Let's look at an instance where we crop an image using the "16 : 9" aspect ratio which is the same aspect ratio used for HD video. The image in the instance was captured using an aspect ratio of four : 3 with a Micro Iv Thirds photographic camera and so is quite different.
To make this crop, select the Crop Tool and in the Photoshop toolbar, select the 16 : nine choice. You volition then see a 16 past 9 ratio crop box appear on the image. Reposition the crop box on the surface area of the image that you want to ingather.
Detect that the values of 16 and 9 appear in the boxes in the toolbar. Information technology's possible to reverse these values past clicking the icon between the two boxes. You lot volition so see the crop area rotate 90° to be vertical. Click the icon between the boxes again and information technology returns to its original orientation.
Y'all tin besides resize the crop area by clicking and dragging one of the handles as you did previously. Discover that when you lot practise this the dimensions of the crop area remain in the xvi : nine ratio.
When cropping using a ratio, the image isn't resized, other than by any areas that are cropped off. For example, if the epitome is five,000 pixels across, making a ingather of its total width would produce a cropped epitome 5,000 pixels across. If you desire to change the size of the image yous demand to use one of the dimension options in the dropdown.
Cropping an Image by Dimension
Let'south expect at an example of cropping the image to be the same size every bit the YouTube thumbnail. This has dimensions of 1920 pixels past 1080 pixels. We can ascertain this crop area selecting the W x H ten Resolution option in the toolbar drop-down.
Subsequently selecting this option, enter 1920px in the first box. And so click on the 2d box and enter 1080px. The px indicates the values are entered in pixels. Y'all tin likewise enter other units of measurement like cm for centimetres and in for inches.
In addition to entering the width and height of the ingather area, we can enter the resolution of the cropped image in the third text box. In this case it'due south been ready to 72 pixels per inch.
Now when we use the crop to the image, the resulting crop has these measurements and resolution. As with the ratio ingather, it's too possible to resize the ingather expanse. Again, this volition maintain the aforementioned attribute ratio every bit defined in the toolbar. The but difference is that any area of the image called for the crop, it's then resized to 1920 10 1080 pixels with a resolution of 72 pixels per inch.
This is an important deviation betwixt using a Ratio ingather and defining a dimension crop. Information technology'due south besides a large source of problems for people using the Crop Tool in Photoshop so make sure you understand the difference.
Saving Ingather Settings as a Preset
The crop settings we've merely applied are used regularly but they don't appear as an item in the crop dropdown list. Nosotros might therefore want to save them as a new preset in the list. To practise this, click the dropdown in the toolbar and select the "New crop preset…" option near the bottom. You will then see the "New Crop Preset" dialog appear where you can enter the preset name.
After naming your preset and clicking the OK button, the preset is added to the dropdown list. And so whenever we want to crop an image to these dimensions, select that option in the dropdown.
Non-destructive Cropping
When cropping an image with the Photoshop Crop Tool, please be enlightened that this is a destructive edit. The only way to change the crop is to utilize the "Edit | Undo" bill of fare control or the History window and then apply a new crop.
One method that partly overcomes this is to first catechumen the image to be a Smart Object. You can exercise this by clicking the image layer in the Photoshop Layers Window to select it. So use the control "Convert for Smart Filters" in the Photoshop Filters menu. In one case the layer is converted to a Smart Object you can use the crop tool as discussed above.
This all the same applies a destructive ingather to the layers in the epitome, only yous then take the pick to reposition the paradigm inside the crop. You can exercise this using the Move tool which is normally found at the top of the tools palette (it has an icon showing a iv-mode arrow).
Afterward selecting the Move tool, click on the Smart Object in the layers window to select it. You and so encounter an outline appear around the epitome layer which extends across the cropped surface area. It's and so possible to click and drag the image to reposition it within the ingather.
Yous tin can learn more about working with Smart Objects in this tutorial.
Summary of How to Crop an Epitome in Photoshop
You should now take a good understanding of how to crop an image in Photoshop using the Crop Tool.
In this tutorial nosotros covered iii cropping options you can use with the Ingather Tool:
- Unconstrained crop where you apply the crop box to set the dimensions of the ingather expanse independently. This selection doesn't affect the size of the cropped image.
- The Ratio crop where you define the aspect ratios of the crop to create. As with the unconstrained crop, this doesn't change the size of the image.
- The Westward x H 10 Resolution ingather where y'all define the width, pinnacle, and resolution of the cropped image. With this selection, the cropped prototype is resized to match the defined size and resolution.
Whilst it's possible to crop and resize an image, if y'all want to make a meaning enlargement to an paradigm it's ameliorate to use the resizing options in Photoshop. If you're not certain how best to resize an image in Photoshop, this tutorial will help y'all.
Book Offer
Go your Costless copy of "half-dozen Steps to Shooting Brilliant Mural Photography" by subscribing for costless to Lenscraft in Focus.
Follow the communication in this deceptively simple book to significantly improve your mural photography. Organised into half-dozen elementary lessons, this valuable and detailed guide provides information that's often overlooked. In fact, lesson three is so obvious that most photographers ignore it completely.
If you want to improve your Landscape Photography fast, follow this book.
How to Get Your Volume
- Enter your details using the grade on the correct. I will then send you an e-mail to ostend you've entered your e-mail correctly.
- Follow the instruction in my confirmation email.
- Later that, I'll send you lot a link to download your complimentary book (PDF, ePub and Kindle formats. The email might besides include discounts for my other courses and books so be sure to read it advisedly.
My Promise to You: I volition never share or SPAM your electronic mail.
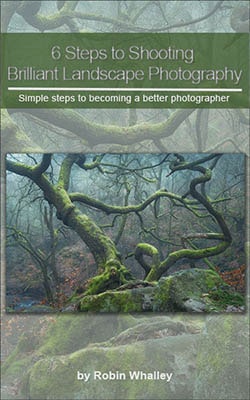
How To Crop Image In Photoshop,
Source: https://lenscraft.co.uk/photo-editing-tutorials/how-to-crop-an-image-in-photoshop/
Posted by: sharpsellike.blogspot.com

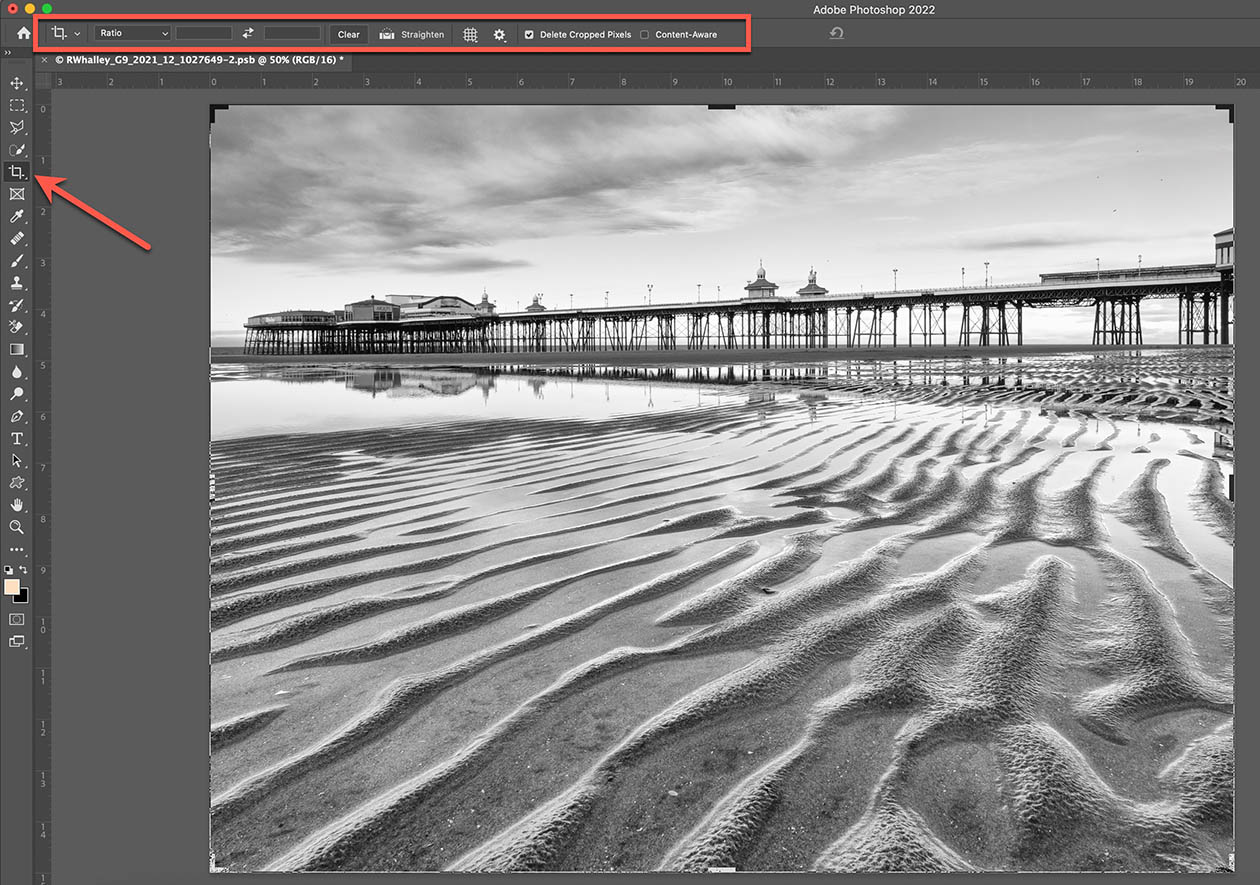

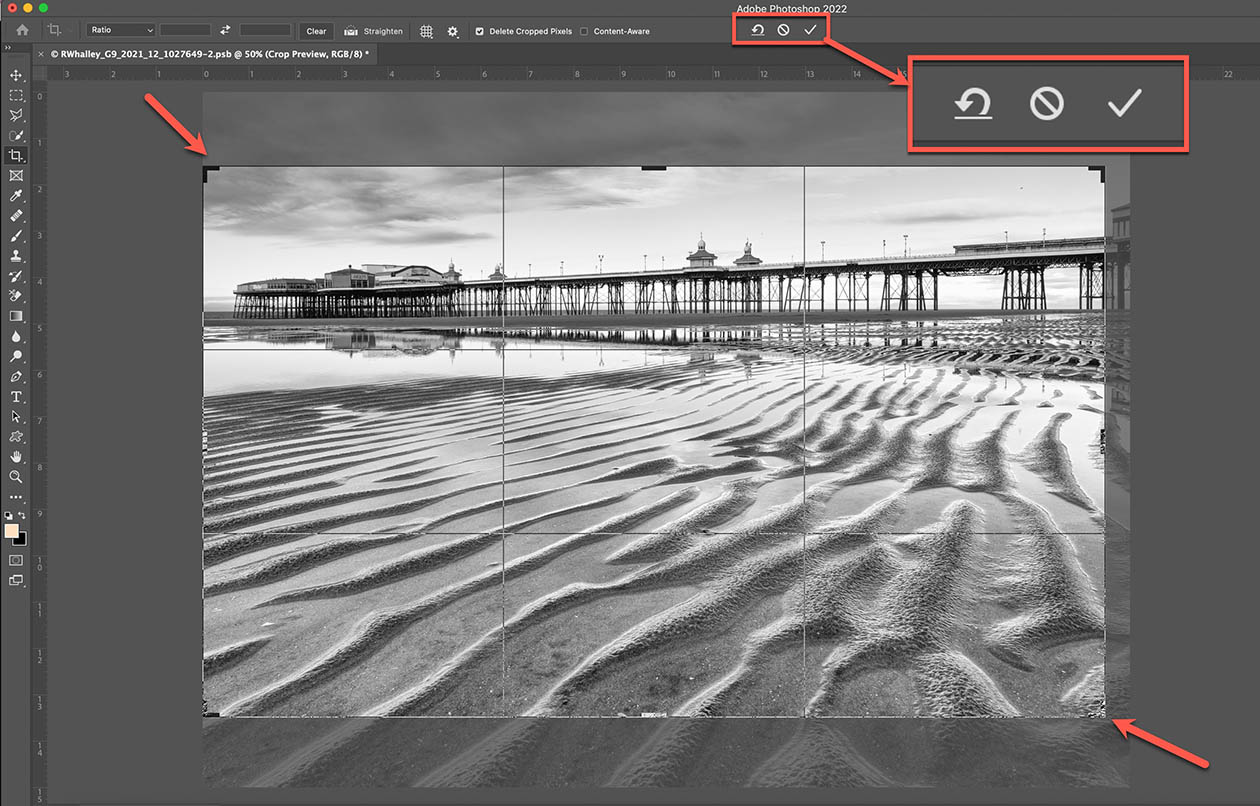
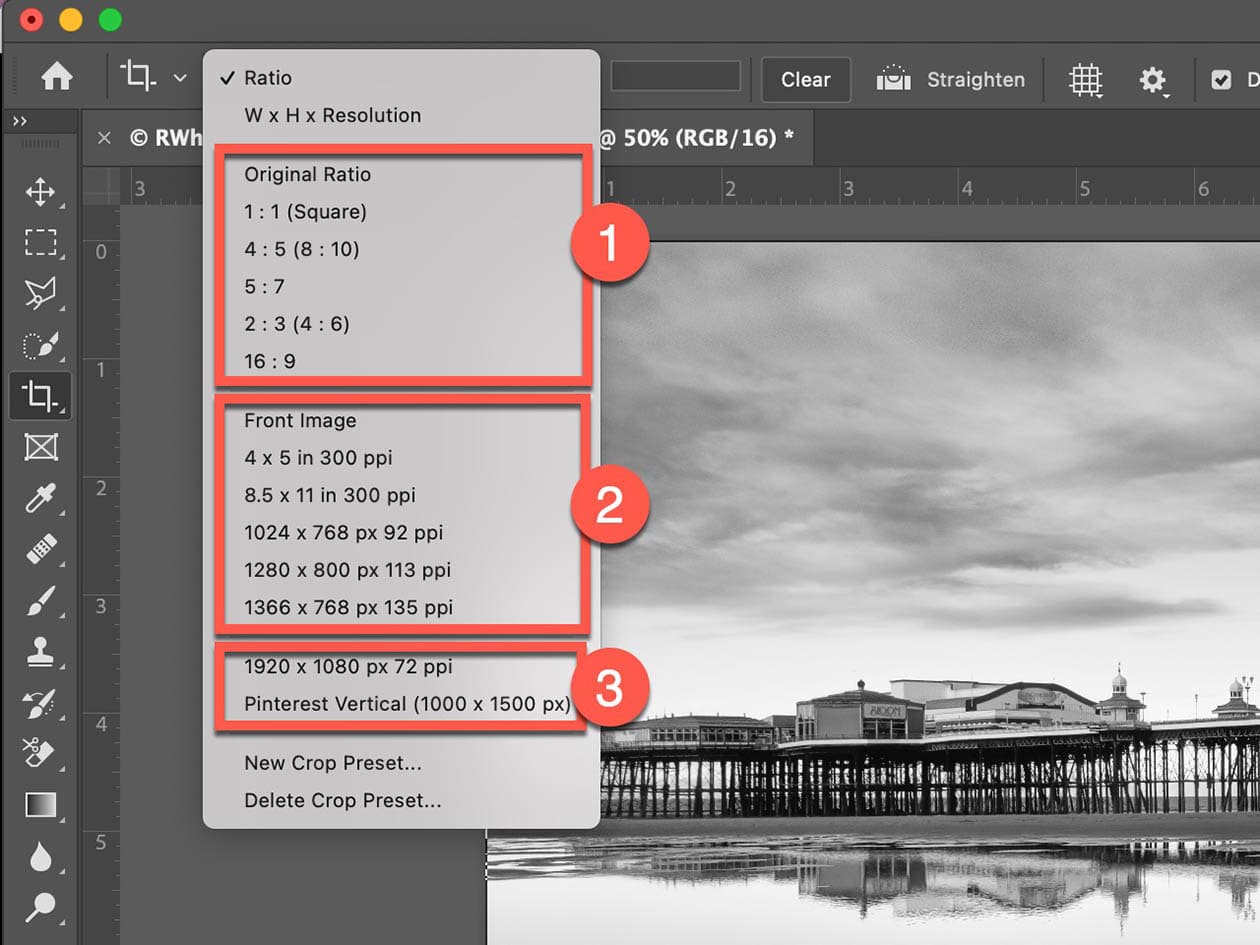
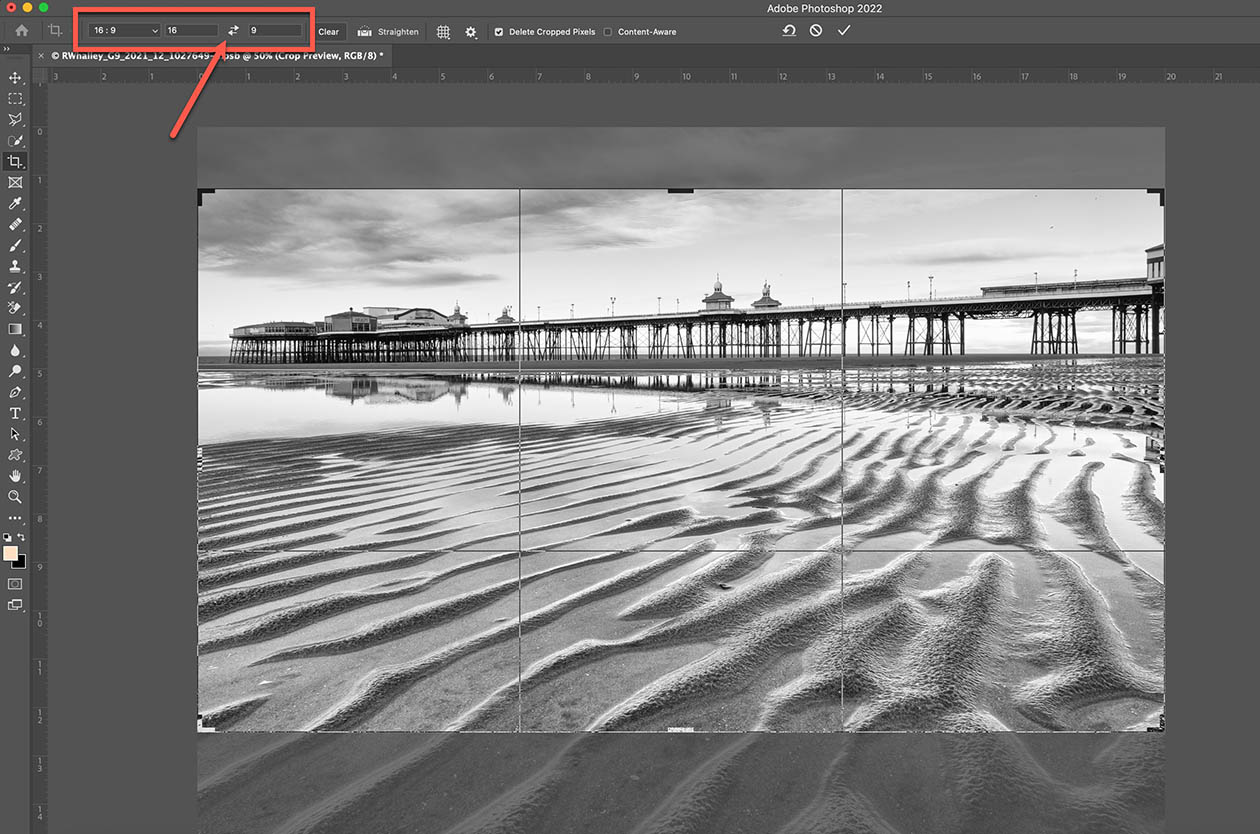
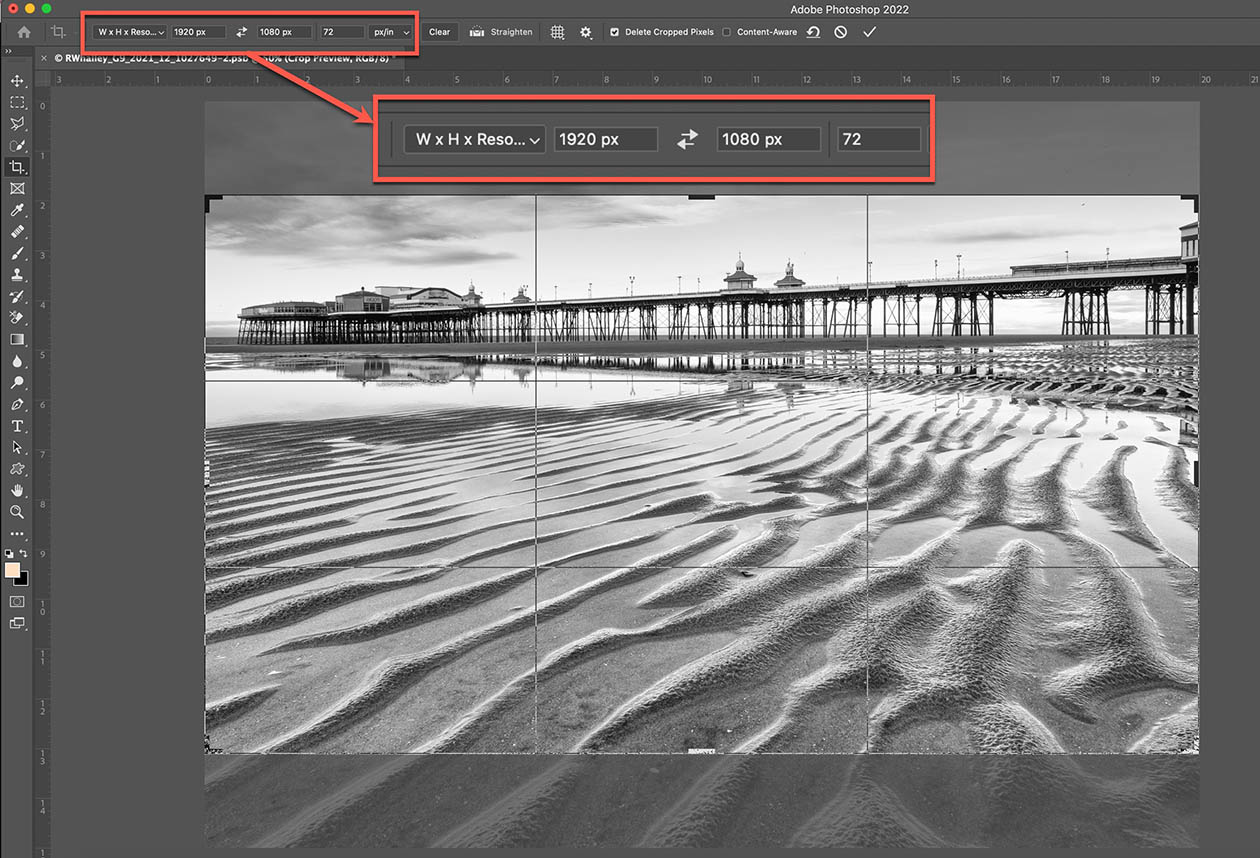
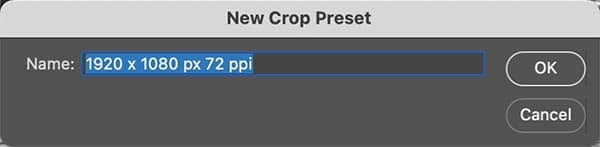

0 Response to "How To Crop Image In Photoshop"
Post a Comment